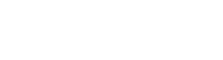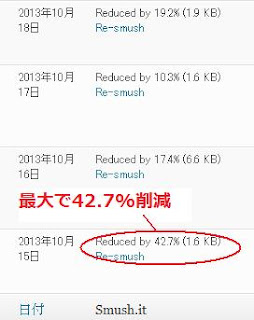前回は、ブラウザのキャッシュを活用する方法で、モバイル、パソコンそれぞれで4点アップしました。
今回は、画像を最適化していきたいと思います。
この記事は、PageSpeed Insightsのパフォーマンス改善のためにやったことを記録しています。この記事以外にも下記の記事で改善方法を記録しています。
WordPress 圧縮を有効にする ページの読み込み時間のパフォーマンスを改善3
WordPress レンダリングブロック ページの読み込み時間のパフォーマンスを改善4
画像を最適化する方法
PageSpeed Insights 提案の概要によると、画像を適切にフォーマット化して圧縮すると、データ サイズを大きく削減できます。ということなので、早速圧縮していきます。
この圧縮をすることにより54%のサイズ削減が可能なようです。
画像を最適化する
https://developers.google.com/speed/docs/insights/OptimizeImagesここを見る限り、必要のない部分をトリミングして、小さいサイズの画像はGIFにしたらいいよ、といっているようです。
すでに何枚か画像をアップロードしているので圧縮にはプラグインを使うことにしました。
画像圧縮プラグインEWWW Image Optimizer
プラグインは、検索で「ワードプレス 画像圧縮」と入れたら一番最初に出てきた「EWWW Image Optimizer」です。このプラグインは、過去にあげた画像も一括で圧縮してくれるようです。
いつものようにインストールして有効化すると、画面上に見慣れない赤い背景が。
文字は英語で何が書いてあるかわからないので、とりあえず翻訳ソフトで解読してもらいます。
原文:EWWW Image Optimizer requires exec(). Your system administrator has disabled this function.
翻訳:EWWWイメージオプティマイザは、exec()を必要とします。システム管理者はこの機能を無効にしました。
だそうです。
無効化されたので、他のプラグインを探します。
画像圧縮プラグインWP Smush.it
次に試したプラグインが「WP Smush.it」です。こちらも同じく以前にあげた画像も圧縮できるようです。
いつものように、インストールして有効化。今度は、特にエラーもないようです。
ダッシュボードのメディアからBulk Smush.itを選択して下のほうにある「Run all my images through WP Smush.it right now」ボタンをクリックします。
これで、以前にあげた画像を一括で圧縮してくれます。
一度目はエラーで失敗でしたが、2度目で無事に圧縮してくれました。
メディアを見てみると、最大で42.7%も圧縮されている画像がありました。
「WP Smush.it」は、記事に画像を新しく追加するときにも自動で圧縮してくれます。
今回問題なく機能してくれたのが「WP Smush.it」だったので、こちらを個人的にはおすすめします。
まだ画像の枚数が少なかったので、PageSpeed Insightsの結果にはあまり影響がなく、パソコンが77から78になっただけでした。
スポンサーリンク